电脑C盘当中不能够安装太多的软件,因为如果C盘软件安装太多,再加上C盘的东西存储的太多,电脑就会越来越卡。而此时,我们就需要将电脑C盘当中的软件向D盘或其他盘中的进行迁移。这里就给大家分享下《电脑管家》怎么把c盘的软件移到d盘的相关方法,希望对你有帮助!
电脑管家把c盘软件移到d盘教程












电脑C盘当中不能够安装太多的软件,因为如果C盘软件安装太多,再加上C盘的东西存储的太多,电脑就会越来越卡。而此时,我们就需要将电脑C盘当中的软件向D盘或其他盘中的进行迁移。这里就给大家分享下《电脑管家》怎么把c盘的软件移到d盘的相关方法,希望对你有帮助!












电脑C盘当中不能够安装太多的软件,因为如果C盘软件安装太多,再加上C盘的东西存储的太多,电脑就会越来越卡。而此时,我们就需要将电脑C盘当中的软件向D盘或其他盘中的进行迁移。这里就给大家分享下《电脑管家。

微博用户可能会因为一些原因,想要将个人动态内容设置为半年可见,那么微博怎么设置半年可见呢?下面就为大家带来微博设置动态半年可见教程的具体操作介绍,希望能够帮到各位。微博设置动态半年可见详细操作步骤:1。

墨迹天气对于日常生活来说非常实用,能够让用户在手机上随时随地查看天气,那你知道墨迹天气怎么更新数据吗?下面就分享给大家自动更新天气预报数据的方法,一起来看看吧!墨迹天气怎么更新数据:1、点击【我】。2。

有时候用电脑打开某些应用的时候,可能会出现打不开的情况,提示dll文件缺失,这时就需要一键修复所有dll缺失。那么怎么修复缺失的dll文件?这里就给大家分享下《电脑管家》怎么修复dll的相关方法,希望。

墨迹天气涨潮退潮在哪里看?可能还有不少小伙伴不太清楚,墨迹天气app支持查看潮汐表,可以让用户清楚知道潮汐时间,下面就分享给大家涨潮退潮时间表查看方法。墨迹天气涨潮退潮在哪里看:1、打开手机中下载的墨。

腾讯电脑管家里面有很多很强大的工具,比如网络修复。网络修复能在网络很慢的时候帮助我们。这里就给大家分享下《电脑管家》怎么修复网络的相关方法,希望对你有帮助!电脑管家修复网络步骤1、首先,去腾讯官方网站。

日常生活中微信的重要性日渐提高,聊天记录中往往会保留很多美好的回忆,而微信的聊天记录是不会被保存在云端的,一旦操作失误或者手机出现异常,这些记录很难保留。那么爱思助手怎么备份微信聊天记录,爱思助手备份。

微博用户想要发布评论需要进行实名认证,那么微博怎么查看个人实名认证信息呢?下面就为大家带来微博查看个人实名认证方法的详细操作步骤,感兴趣的朋友可以来了解一下。微博查看个人实名认证详细步骤教程:1、首先。

墨迹天气是非常实用的一款生活应用,能够精准预测天气变化,那墨迹天气怎么设置到桌面显示呢?下面分享给大家在手机桌面显示天气的方法,一起来看看吧!墨迹天气怎么设置到桌面显示:1、按住桌面空白处,进入主屏幕。

在爱思助手里面修改定位是一个非常常见的事情,那么爱思助手怎么改虚拟位置呢?下面就为大家讲讲爱思助手修改虚拟位置的方法,让玩家随时随地可以轻松改定位。爱思助手修改虚拟位置的方法1、打开爱思助手2、打开后。

蔚蓝档案PVP阵容搭配方案 蔚蓝档案PVP阵容搭配技巧
2023-07-24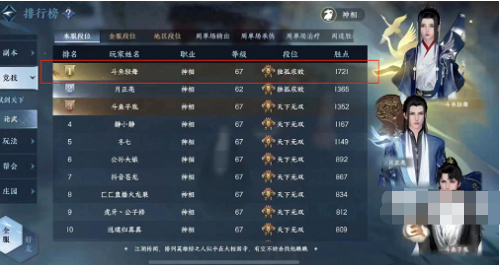
逆水寒手游神相技能搭配分享一览 逆水寒手游神相技能搭配攻略
2023-06-14
史莱姆与地下城五星角色培养建议 史莱姆与地下城五星角色培养推荐
2023-06-20
命运方舟生活材料高级采集位置大全 命运方舟生活材料高级采集位置介绍
2023-07-19
秦皇汉武开荒阵容推荐攻略 秦皇汉武开荒阵容推荐介绍
2023-07-04
崩坏星穹铁道忘却之庭12层打法攻略
2023-05-15
逆水寒手游神相技能加点及进阶方案 逆水寒手游神相技能加点攻略
2023-05-23
崩坏星穹铁道1.2版本活动时间开始大全 崩坏星穹铁道1.2版本活动介绍
2023-07-12