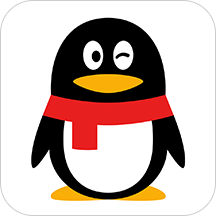我们再使用windows系统自带的通讯软件通讯的时候,可能在很多时候需要截图等一些操作来进行保存重要的文件,那么这个通讯软件怎么来截图呢?这里就给大家分享下《skype》怎么截图的相关方法,希望对你有帮助!
skype截图步骤

第一种方法-对于win10第5次更新之后的版本
1、由于这个通讯skype是不能自己截图的,所以我们在截图的时候可以使用电脑自带的截图功能来实现。如图所示界面,我们按下在电脑键盘上面的Print Screen 或者Prt Scr键就可以进行截图啦,此时的截图文件是保存在文件里面啦。


第二种方法-对于没有工作区的windows电脑
1、同样的按下电脑键盘上面的Print Screen或者Prt Scr键进行截图,然后点击在屏幕左下角的开始键,进行程序搜索,找到画图,打开这个应用。如图所示!

2、进入之后,然后直接按ctrl+v键进行复制粘贴,然后我们会看到我们得截图在里面啦!