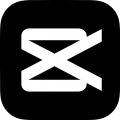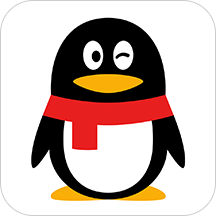美图秀秀是一款较为受欢迎的修图软件,用户可以对照片进行编辑操作,那么美图秀秀怎么抠图放在另一个图呢?下面就为大家带来美图秀秀抠图放在另一个图方法,感兴趣的朋友可以来了解一下。

美图秀秀抠图放在另一个图具体步骤介绍:
首先打开美图秀秀首页,然后点击“图片美化”。

打开camera界面点选*张“图片”。

打开图片预览界面点击“抠图”。

打开抠图界面点击“人物”。

打开人物抠图模式点击“...”。

打开下拉列表后点击“存为贴纸”。

打开美图秀秀首页点击“图片美化”。

打开camera界面点选第二张“图片”。

打开图片预览界面点击“贴纸”。

打开贴纸界面点击“最近”图标。

打开最近贴纸界面点击*张图抠图贴纸,贴纸添加至第二张图后点击“√”提交保存即可。


以上就是关于美图秀秀怎么抠图放在另一个图的全部内容,希望能够对你有所帮助,想要知道更多软件使用方法和教程,欢迎大家继续关注千篇网。